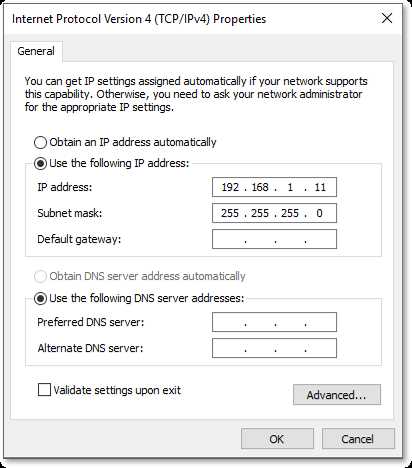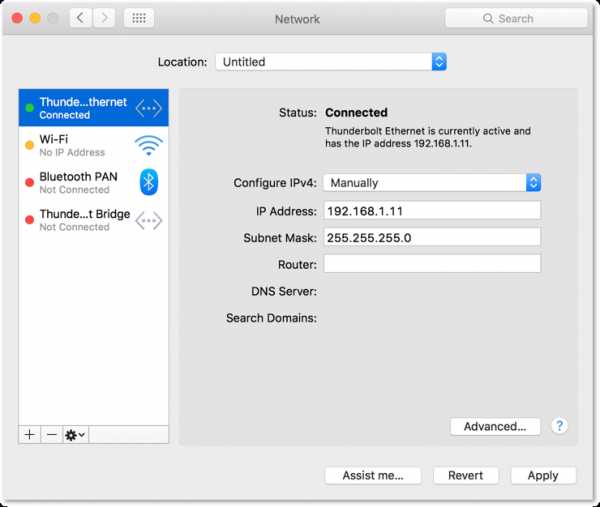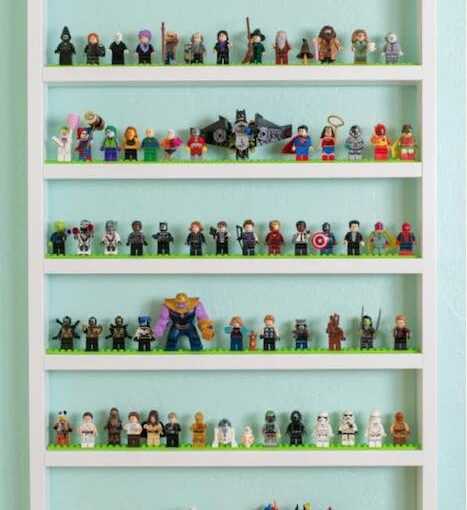Настройка кромочного станка
Главная / Мебельное оборудование / Кромкооблицовочные станки / Кромкооблицовочный станок JBT 90 с регулировкой скорости подачи кромки
Кромкооблицовочный станок JBT 90 с регулировкой скорости подачи кромки
Применение: как в небольших мебельных фабриках в качестве кромкооблицовочного станка, так и в крупных мебельных производствах в дополнение к более производительному кромкооблицовочному оборудованию для оперативного исправления дефектов нанесения кромочного материала, исключая повторную обработку детали во всей линии, а также для облицовывания мелко и крупногабаритных криволинейных заготовок.
Гарантия 1 год со дня приобретения.
ПОРЯДОК РАБОТЫ С РУЧНЫМ КРОМКООБЛИЦОВОЧНЫМ СТАНКОМ JBT 90
Включить кромкооблицовочный станок JBT90 нажатием красной кнопки. Клеевая ванна начнет нагреваться, разогревая клей-расплав.
Установите температуру нагревания 120-150°С в соответствии с точкой плавления используемого клея-расплава.Когда температура клея достигнет точки плавления, клеевая ванна автоматически перейдет в режим поддержания температуры, а двигатель начнет работать. Кромкооблицовочный станок JBT90 готов к работе. Нагревательный элемент контролируется термометром. При остановке двигателя выбранная температура будет поддерживаться в клеевой ванне, не давая клею застыть.
Отмерьте кромку в размер заготовки с допуском по 1-2 см на каждый край. Включите выключатель подачи кромки для подачи клея на клеенаносящий валик. Вставьте кромочный материалы в подающий узел. Подведите прижимной валик к обрабатываемому изделию, не касаясь его. Включите выключатель подачи кромки. Дальше кромка будет двигаться автоматически. Обращайте внимание на то, чтобы в конце кромки движение кромкооблицовочного станка было равномерным по высоте и направлению до тех пор, пока выступающая кромка не будет выведена из-под прижимного валика.
ВАЖНО! ПРИ НАКЛЕИВАНИИ КРОМКИ ТОЛЩИНОЙ 0,4 ММ ВЕСТИ КРОМКООБЛИЦОВОЧНЫЙ СТАНОК РОВНО И ПЛАВНО, БЕЗ ОСТАНОВКИ. КЛЕЙ НАНОСИТСЯ НЕПОСРЕДСТВЕННО НА КРОМОЧНЫЙ МАТЕРИАЛ. КРОМКА 0,4 ММ ОТ ТЕМПЕРАТУРЫ КЛЕЯ СТАНОВИТСЯ ОЧЕНЬ ПЛАСТИЧНОЙ ПРИ РЫВКАХ ИЛИ ОСТАНОВКАХ МОЖЕТ ПРИВЕСТИ К ДЕФЕКТУ ПРИКЛЕИВАНИЯ.
Если нужно остановить работу кромкооблицовочного станка, пожалуйста, нажмите кнопку EMERGENCY STOP на вершине рукоятки. Нагревающие элементы все еще будут работать. Для полного выключения станка нажмите главный выключатель.
При облицовывании кромкой небольших деталей фиксируйте станок с помощью специальной фиксирующей поверхности на рабочем столе. Передвигайте деталь в соответствии со скоростью станка.
При обработке больших деталей фиксируйте кромкооблицовочный станок.
Технические характеристики станка JBT90
Регулировка скорости подачи кромки 0 – 5 ммин
Ширина кромочного материала, мм: 10 – 40
Толщина кромочного материала, мм: 0,3 – 3
Рабочая температура, о C: 120-180
Скорость подачи кромочного материала, м/мин: 5
Напряжение питающей сети, В: 220
Мощность, кВт: 0,765
Габаритные размеры, мм: 380х330х380
Масса, кг: 9,5 (В упаковке 15 кг.)
| Название | Кромкооблицовочный |
| страница | 1/3 |
| Тип | Документы |
rykovodstvo.ru > Руководство эксплуатация > Документы
Украина, г. Черкассы
ТУ У 29.4-2828214498-001:2008
руководство по эксплуатации
1.Содержание
| 2. | Общие указания ……. ………. | 2 |
| 3. | Технические данные . ……………………… | 2 |
| 4. | Комплектность ………………………………………. | 3 |
| 5. | Требования безопасности ……………………………….. | 3 |
| 6. | Устройство станка ………………………………………. | 3 |
| 7. | Подготовка к работе и порядок ее проведения . ……… | 8 |
| 8. | Техническое обслуживание …………………………….. | 11 |
| 9. | Условия эксплуатации и транспортирования …………. | 12 |
| 10. | Возможные неисправности, проблемы, возникающие при поклейке, и методы их устранения ……………….. |
12
2.Общие указания
2.1.Станок кромкооблицовочный R-17 (далее–станок) предназначен для облицовки прямолинейных и криволинейных торцов мебельных щитов кромочными материалами.
2.2.Подача кромки в зону склеивания осуществляется автоматически, черновая отрезка кромки производится автоматически при помощи (на выбор) концевого выключателя или педали.
2.3.Модель ориентирована в основном на среднего производителя мебели (частные фирмы, индивидуальные мастерские, небольшие мебельные фабрики). Станок позволяет существенно повысить производительность труда по сравнению с оклейкой вручную.
Технические данные станка приведены в таблице 1.
Таблица 1
| Ширина кромочного материала, мм | 16 – 55 |
| Толщина кромочного материала, мм | 0.5 – 3 |
| Толщина детали, мм | 10 – 50 |
| Внешний радиус, мм | не ограничен |
| Минимальный внутренний радиус, мм | 25 |
| Минимальная длина отрезаемой кромки, мм | 210 |
| Размер рабочего стола, мм | 950х750 |
| Скорость подачи кромочного материала, м/мин | От 3 до 6 м/мин (10 скоростей) |
| Плавная регулировка температуры, ˚С | до 250 |
| Мощность нагрева, кВт | 1,8 |
| Общая электрическая мощность, кВт | 2 |
| Электропитание |
– по требованию
220В/50Гц/1 фаза
4.Комплектность
Комплектность поставки приведена в таблице 2.
Таблица 2
| № п/п | Наименование | Количество |
| 1 | Станок | 1 шт. |
| 2 | Направляющие опорные | 2 шт. |
| 3 | Опоры переустанавливаемые | 6 шт. |
| 4 | Паспорт. Руководство по эксплуатации | 1 экз. |
5.Требования безопасности
5.1.При эксплуатации станка ЗАПРЕЩАЕТСЯ:
5.2.Эксплуатировать станок при отсутствии или неисправности заземления.
5.3.Использовать в качестве заземления элементы водо-, газо- и теплосетей.
5.4.Эксплуатировать станок при явных признаках замыкания токоведущих частей на корпус (пощипывание при касании).
5.5.Одновременно прикасаться к станку и заземленным частям (трубопроводам, кранам и т. д.).
5.6.Производить какие-либо действия внутри корпуса станка и ящика для электрооборудования при включенном станке.
5.7.Оставлять на рабочем столе станка ветошь, пропитанную маслом или легковоспламеняющимися жидкостями.
6.1.Станок состоит из корпуса, несущей плиты, столешницы, опорных направляющих и переустанавливаемых опор мебельных щитов, опоры для размещения бобины, узла отрезки кромочного материала, дополнительного ролика, направляющих кромочной ленты, устройства разогрева и подачи клея, терморегулятора. Общий вид станка представлен на рис.1.
6.2.Корпус станка (13) представляет собой сварную конструкцию из гнутых профилей. Передняя стенка корпуса оснащена дверью (1) для облегчения доступа к узлам станка и их обслуживания. На двери расположена лицевая панель (2) с органами управления и контроля.
6.3.Несущая плита (7) изготовлена из толстолистовой стали, на ней размещены основные механические узлы станка.
6.4.Столешница (12) изготовлена из листовой стали, расположенные на ней отверстия служат для фиксированного размещения опорных направляющих и переустанавливаемых опор.
6.5.Опорные направляющие (3) изготовлены из МДФ толщиной 16 мм. По ним осуществляется перемещение заготовки при оклеивании. К столешнице опорные направляющие крепятся с помощью шкантов, что позволяет, при необходимости, быстро их переустанавливать соответственно форме заготовки. Высота направляющих определяет величину свеса наклеиваемой кромки, поэтому заменяемые или модернизируемые направляющие должны обеспечить высоту заготовки над уровнем столешницы равную 16 мм.
6.6.Переустанавливаемые опоры (5) предназначены для дополнительной поддержки заготовки при оклеивании криволинейных поверхностей и предотвращения подрыва образованного нижнего свеса кромки. Рабочая поверхность опор возвышается над столешницей также на 16 мм.
6.7.Вращающаяся опора (8) для размещения бобины служит для равномерного сматывания кромочного материала. Разматывание бобины по инерции предотвращается регулируемым тормозным устройством (9). Фиксация бобины относительно центра опоры производится с помощью трех передвижных упоров (10).
6.8.Узел отрезки (6) предназначен для автоматической черновой обрезки кромочной ленты в ходе оклейки заготовки. Отрезка кромки осуществляется косым ножом, приводимы в движение пневмоцилиндром. Управление отрезкой может производиться концевым выключателем (11) или педалью (14).
Рис.1. Общий вид станка.
1 – дверь; 2 – лицевая панель; 3 – направляющие опорные; 4 – дополнительный ролик; 5 – опоры переустанавливаемые; 6 – узел отрезки; 7 – несущая плита;, 8 – вращающаяся опора; 9 – тормозное устройство; 10 – передвижной упор; 11 – концевой выключатель; 12 – столешница; 13 – корпус; 14 – педаль.
6.9.Направляющие (входные (3) и выходные (10) (см. рис.3)) служат для ограничения возможных перемещений кромки по высоте и обеспечения необходимой траектории движения кромки. Дополнительный ролик (4) применяется только при оклейке прямолинейных поверхностей и служит для облегчения перемещения заготовки и дополнительной прикатки кромки. Он может устанавливаться на столешнице в двух положениях в зависимости от длины заготовок и удобства оператора.
6.10.На лицевой панели станка (рис.2) размещены: тумблер (1) включения питания и включения «режима ожидания», переключатель (2) режима включения отрезного устройства концевым выключателем, переключатель (3) режима включения отрезного устройства педалью, индикаторная панель (4) терморегулятора с управляющими кнопками, кнопка-«пуск» (7) мотора-редуктора, кнопка-«стоп» (5) мотора-редуктора, кнопка (6) аварийной остановки.
1
2
3
4
7
5
6
Рис.2 Органы управления
1 – тумблер включения питания и включения «режима ожидания», 2 – переключатель режима включения отрезного устройства концевым выключателем, 3 – переключатель режима включения отрезного устройства педалью, 4 – индикаторная панель терморегулятора с управляющими кнопками, 5 – кнопка-«стоп» мотора-редуктора, 6 – кнопка аварийного останова,
7 – кнопка-«пуск» мотора-редуктора.
6.11.У
: настройка среды - машинное обучение на Azure IoT Edge
- 7 минут, чтобы прочитать
В этой статье
Примечание
Эта статья является частью серии руководств по использованию машинного обучения Azure в IoT Edge. Если вы пришли к этой статье напрямую, мы рекомендуем вам начать с первой статьи в серии для достижения наилучших результатов.
Эта статья поможет вам подготовить среду к разработке и развертыванию. Во-первых, настройте машину для разработки со всеми необходимыми инструментами. Затем создайте необходимые облачные ресурсы в Azure.
Настройка разработки VM
Этот шаг обычно выполняется разработчиком облака. Некоторая часть программного обеспечения также может быть полезна для исследователя данных.
Мы создали сценарий PowerShell, который создает виртуальную машину Azure со многими уже настроенными предварительными условиями.Виртуальная машина, которую мы создаем, должна иметь возможность обрабатывать вложенную виртуализацию, поэтому мы выбрали размер машины Standard_D8s_v3.
ВМ разработки будет настроен на:
ВМ-разработчик не является строго необходимым - все средства разработки могут быть запущены на локальной машине. Тем не менее, мы настоятельно рекомендуем использовать виртуальную машину для обеспечения ровного игрового поля.
Создание и настройка виртуальной машины занимает около 30 минут.
-
Клонируйте или загрузите образец репозитория Machine Learning и IoT Edge на свой локальный компьютер.
-
Откройте PowerShell от имени администратора и перейдите в каталог \ IoTEdgeAndMlSample \ DevVM , расположенный в корневом каталоге, в который вы загрузили код. Мы будем ссылаться на корневой каталог вашего источника как
srcdir.cd c: \ srcdir \ IoTEdgeAndMlSample \ DevVMВ каталоге DevVM содержатся файлы, необходимые для создания виртуальной машины Azure, подходящей для выполнения этого учебника.
-
Запустите следующую команду, чтобы разрешить выполнение сценариев.При появлении запроса выберите Да для всех .
Set-ExecutionPolicy Bypass -Scope Process -
Запустите Create-AzureDevVM.ps1.
. \ Create-AzureDevVm.ps1При появлении запроса укажите следующую информацию:
- Идентификатор подписки Azure : Идентификатор вашей подписки, который можно найти в разделе Подписки Azure на портале.
- Имя группы ресурсов : имя новой или существующей группы ресурсов в Azure.
- Местоположение : выберите расположение Azure, в котором будет создана виртуальная машина. Например, «Запад США 2» или «Северная Европа». Дополнительные сведения см. В расположениях Azure.
- Имя пользователя : укажите запоминающееся имя для учетной записи администратора виртуальной машины.
- Пароль : Установите пароль для учетной записи администратора для виртуальной машины.
Сценарий выполняется в течение нескольких минут, поскольку он выполняет следующие шаги:
- Устанавливает модуль Azure PowerShell Az.
- Предлагает вам войти в Azure.
- Подтверждает информацию для создания вашей виртуальной машины. Нажмите y или Введите , чтобы продолжить.
- Создает группу ресурсов, если она не существует.
- Развертывает виртуальную машину.
- Включает Hyper-V на виртуальной машине.
- Устанавливает программное обеспечение, необходимое для разработки, и клонирует образец репозитория.
- Перезапускает ВМ.
- Создает файл RDP на рабочем столе для подключения к виртуальной машине.
Если вам будет предложено ввести имя виртуальной машины для ее перезапуска, вы можете скопировать ее имя из выходных данных сценария. Выходные данные также показывают путь к файлу RDP для подключения к виртуальной машине.
Установить расписание автоотключения
Чтобы помочь вам снизить затраты, виртуальная машина разработки была создана с графиком автоматического отключения, установленным на 1900 PST. Возможно, вам придется обновить этот параметр в зависимости от вашего местоположения и расписания. Чтобы обновить расписание выключения:
-
На портале Azure перейдите к виртуальной машине, созданной сценарием.
-
В меню левой панели в разделе Операции выберите Автоотключение .
-
Отрегулируйте Запланированное отключение и Часовой пояс по желанию и выберите Сохранить .
Подключиться к разработке VM
Теперь, когда мы создали виртуальную машину, нам нужно завершить установку программного обеспечения, необходимого для завершения учебника.
-
Дважды щелкните файл RDP, созданный сценарием на рабочем столе.
-
Появится диалоговое окно с сообщением, что издатель удаленного соединения неизвестен. Это приемлемо, поэтому выберите Connect .
-
Укажите пароль администратора, который вы указали для создания виртуальной машины, и нажмите OK .
-
Вам будет предложено принять сертификат для виртуальной машины. Выберите Да, .
Установить расширения Visual Studio Code
Теперь, когда вы подключились к машине разработки, добавьте несколько полезных расширений в код Visual Studio, чтобы упростить процесс разработки.
-
Подключитесь к виртуальной машине разработки, откройте окно PowerShell и перейдите в каталог C: \ source \ IoTEdgeAndMlSample \ DevVM . Этот каталог был создан сценарием, который создал виртуальную машину.
cd C: \ source \ IoTEdgeAndMlSample \ DevVM -
Запустите следующую команду, чтобы разрешить выполнение сценариев. При появлении запроса выберите Да для всех .
Set-ExecutionPolicy Bypass -Scope Process -
Запустите сценарий расширений кода Visual Studio.
. \ Enable-CodeExtensions.ps1 -
Скрипт будет работать в течение нескольких минут с установкой расширений кода VS:
- Azure IoT Tools
- Python
- C #
- Докер
- PowerShell
Настройка IoT-концентратора и хранилища
Эти шаги обычно выполняются разработчиком облака.
Azure IoT Hub - это сердце любого приложения IoT, поскольку оно обеспечивает безопасную связь между устройствами IoT и облаком.Это основной координационный пункт для работы решения IoT Edge для машинного обучения.
-
IoT Hub использует маршруты для перенаправления входящих данных с устройств IoT в другие нисходящие службы. Мы будем использовать маршруты IoT Hub для отправки данных устройства в хранилище Azure. В хранилище Azure данные устройства используются машинным обучением Azure для обучения нашего классификатора оставшегося срока полезного использования (RUL).
-
Далее в этом руководстве мы будем использовать IoT Hub для настройки и управления нашим устройством Azure IoT Edge.
В этом разделе вы используете сценарий для создания концентратора IoT Azure и учетной записи хранилища Azure. Затем на портале Azure вы настраиваете маршрут, который перенаправляет данные, полученные концентратором, в контейнер хранилища Azure. Эти шаги занимают около 10 минут.
-
Подключитесь к виртуальной машине разработки, откройте окно PowerShell и перейдите в каталог IoTHub .
cd C: \ source \ IoTEdgeAndMlSample \ IoTHub -
Запустите сценарий создания.Используйте те же значения идентификатора подписки, местоположения и группы ресурсов, что и при создании виртуальной машины разработки.
. \ New-HubAndStorage.ps1 -SubscriptionId <идентификатор подписки> -Location-ResourceGroupName <группа ресурсов> - Вам будет предложено войти в Azure.
- Сценарий подтверждает информацию для создания вашей учетной записи Hub и Storage. Нажмите y или Введите , чтобы продолжить.
Выполнение сценария занимает около двух минут.После завершения сценарий выводит имя концентратора IoT и учетную запись хранения.
Просмотр маршрута к хранилищу в IoT Hub
В рамках создания концентратора IoT скрипт, который мы запускали в предыдущем разделе, также создал пользовательскую конечную точку и маршрут. Маршруты IoT Hub состоят из выражения запроса и конечной точки. Если сообщение соответствует выражению, данные отправляются по маршруту к связанной конечной точке. Конечными точками могут быть концентраторы событий, очереди служебной шины и разделы. В этом случае конечной точкой является контейнер BLOB-объектов в учетной записи хранения.Давайте использовать портал Azure для просмотра маршрута, созданного нашим сценарием.
-
Откройте портал Azure и перейдите к группе ресурсов, которую вы используете для этого руководства.
-
В списке ресурсов выберите концентратор IoT, созданный сценарием. Имя будет оканчиваться случайными символами, такими как
IotEdgeAndMlHub-jrujej6de6i7w. -
В меню левой панели в разделе Сообщения выберите Маршрутизация сообщений .
-
На странице Маршрутизация сообщений выберите вкладку Пользовательские конечные точки .
-
Развернуть раздел Хранение :
Мы видим, что turbofanDeviceStorage находится в списке пользовательских конечных точек. Обратите внимание на следующие характеристики этой конечной точки:
- Указывает на созданный вами контейнер хранения больших двоичных объектов с именем
devicedata, как указано в Имя контейнера . - Его Формат имени файла имеет раздел в качестве последнего элемента в имени. Мы считаем, что этот формат более удобен для файловых операций, которые мы будем выполнять с блокнотами Azure позже в этом руководстве.
- Его Статус должен быть здоровым.
- Указывает на созданный вами контейнер хранения больших двоичных объектов с именем
-
Выберите вкладку Маршруты .
-
Выберите маршрут с именем turbofanDeviceDataToStorage .
-
На странице Маршруты подробнее обратите внимание, что конечной точкой маршрута является конечная точка turbofanDeviceStorage .
-
Посмотрите на Routing query , который установлен в истинных . Этот параметр означает, что все сообщения телеметрии устройства будут соответствовать этому маршруту; и поэтому все сообщения будут отправлены на конечную точку turbofanDeviceStorage .
-
Поскольку правки не были внесены, просто закройте эту страницу.
Следующие шаги
В этой статье мы создали концентратор IoT и настроили маршрут к учетной записи хранилища Azure.Далее мы отправим данные из набора моделируемых устройств через IoT Hub в учетную запись хранения. Позже в этом уроке, после того, как мы настроим наше устройство и модули IoT Edge, мы еще вернемся к маршрутам и еще немного посмотрим на запрос маршрутизации.
Для получения дополнительной информации о шагах, описанных в этой части учебника «Машинное обучение на IoT Edge», см.
.Перейдите к следующей статье, чтобы создать смоделированное устройство для мониторинга.
,Страница не найдена
ДокументыМоя библиотека
раз-
-
- Моя библиотека
© VMware, Inc
×
×
,узнают, как подключиться и настроить EdgeRouter впервые. Существует множество различных сред, в которых могут потребоваться конкретные корректировки. В этой статье демонстрируется общий сценарий установки, но он не обязательно применим в каждой сетевой среде.
ПРИМЕЧАНИЯ И ТРЕБОВАНИЯ:
- Мастера установки были добавлены в веб-интерфейс, начиная с EdgeOS v1.Прошивка 4.0.
- Настоятельно рекомендуется обновить программное обеспечение до последней версии, прежде чем следовать этому руководству. См. Как обновить статью по прошивке EdgeOS для получения дополнительной информации.
- Применимо к последней версии прошивки EdgeOS на всех моделях EdgeRouter.
- Присоединяйтесь к обсуждению EdgeMAX в сообществе Ubiquiti и общайтесь с другими экспертами, которые активны на форуме.
Оглавление
- Установка начального подключения
- Запуск мастера базовой установки
- Статьи по теме
Установление начального подключения
Вернуться к началу
Для доступа к устройству через HTTPS с помощью веб-браузера выполните следующие действия.Для доступа к устройству требуется настроить статический IP-адрес на клиентском компьютере (рабочей станции). Ниже приведены два примера того, как сделать это на клиенте с ОС Windows 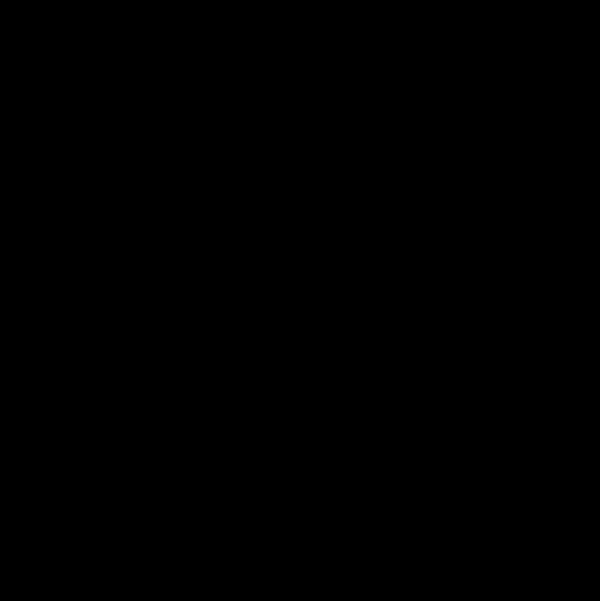 и с ОС MacOS .
и с ОС MacOS .
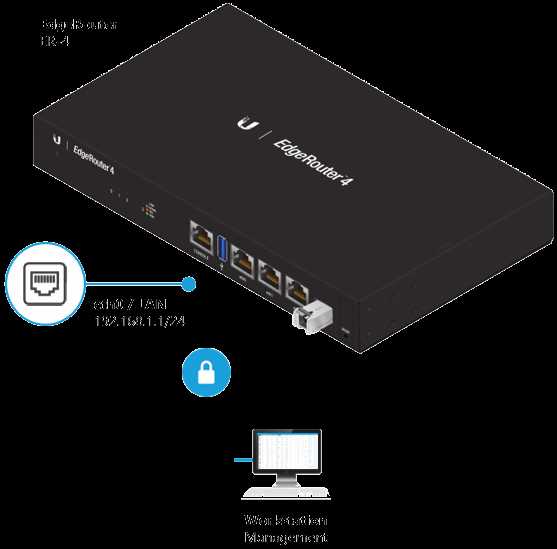
Подключение кабеля Ethernet между EdgeRouter и рабочей станцией, настроенной на статический IP-адрес .
1. Подключите кабель Ethernet от компьютера к интерфейсу eth0 на EdgeRouter.
2. Настройте статический IP-адрес на вашем компьютере в диапазоне 192.168.1.0/24 (например, 192.168.1.11).
| Перейдите к Windows 10 Сетевые подключения. Настройки> Сеть и Интернет> Статус> Изменить параметры адаптера Измените настройки IPv4 адаптера Ethernet. Ethernet-адаптер > Свойства> Интернет-протокол версии 4 (TCP / IPv4)> Свойства Выберите для ввода IP-адреса вручную и добавьте следующую информацию: IP-адрес: 192.168.1.11 |
| Перейдите к сетевым подключениям MacOS. Системные настройки> Сети> Ethernet-адаптер Выберите для ввода IP-адреса вручную и добавьте следующую информацию: IP-адрес: 192.168.1.11 |
3. Откройте веб-браузер и введите https: // 192.168.1.1 в адресной строке.
4. Войдите в маршрутизатор, используя учетные данные по умолчанию.
Имя пользователя: ubnt
Пароль: ubnt
5. Проверьте, работает ли на устройстве последняя прошивка от нашего
.